Saya kembali lagi dengan materi terbaru, yaitu Control Panel Hosting.

Apa itu Control Panel Hosting?
Control Panel merupakan sebuah aplikasi yang berisi fasilitas - fasilitas untuk mengatur fungsi - fungsi pada server kita, seperti add/remove domain, DNS, Mail Server, Database/PhpMyadmin, dan lain lain.
Control Panel juga merupakan sebuah aplikasi yang ada pada hosting untuk mempermudah pengaturan hosting, aplikasi ini mirip seperti OS, dan tentunya berbasis GUI, namun sebenarnya aplikasi ini merupakan kumpulan script - script dan command yang didesain sedemikian rupa untuk mempermudah webmaster dalam mengelola website
Sementara, Zpanel adalah web hosting control panel gratis dan lengkap untuk server berbasis Microsoft Windows dan POSIX (Linux, UNIX, dan MacOSX).
Beberapa kelebihan dari fungsi Cpanel web hosting ini dapat digunakan untuk :
- Untuk membuat atau menghapus alamat email.
- Membuat atau menghapus name atau user di database MySQL.
- Dapat digunakan untuk menciptakan email forwarder.
- Untuk mengatur konfigurasi PHP.
- Untuk mengupload file website dan juga database.
- Untuk konfigurasi keamanan folder website.
- Untuk melihat statistik dari kunjungan website anda.
- Untuk mengatur sub domain atau dapat juga menambah domain.
- Untuk instal Script Website, dan masih banyak lagi
Berikut langkah - langkah konfigurasinya :
- Pertama sebelum kita menginstall ZPanel, kita download terlebih dahulu Microsoft Visual Studio Runtime Versi terbaru pada situs https://sourceforge.net/projects/zpanelcp/files/server_stack/10.0.2/ , pilih filenya yang bernama "zpanel_vcredist_64.exe". Bisa kita sesuaikan versinya sesuai dengan OS Server kita, disini saya menggunakan versi yang 64 bit

- Kemudian proses download akan berjalan.

- Kemudian setelah di download, kita jalankan dengan "double klik"

- Kemudian akan muncul pop-up setupnya, kita klik "Next" saja

- Kemudian kita langsung klik "install" saja

- 6.) Kemudian kita tunggu porses installasi hingga muncul pop-up dibawah ini, klik "finish" untuk keluar dari pop-up.

- Kemudian kita download aplikasi/tools yang kedua yaitu "zpanel-stack-1_0_2_php53.exe" pada situs https://sourceforge.net/projects/zpanelcp/files/server_stack/10.0.2/

- Kemudian proses download akan berjalan.

- Kemudian setelah di download, kita jalankan dengan "double klik"

- Kemudian akan muncul pop-up setupnya, kita klik "Next" saja

- Kemudian kita langsung klik "install" saja

- Kemudian akan ada proses installasi MySQL, Webserver, Filezila,dsb yang lumayan lama.

- Kemudian akan muncul pop-up windows features NetFramework 3.5, kita klik "close" saja.

- Kemudian kita tunggu porses installasi hingga muncul pop-up dibawah ini, klik "finish" untuk keluar dari pop-up

- Kemudian kita download aplikasi/tools yang ketiga yaitu installer dari ZPanelnya nama filenya "installer-10_1_0-win32.exe" di situs https://github.com/zpanel/zpanelx/releases/tag/10.1.0 , saya menggunakan yang 32 bit karena hanya itu yang tersedia

- Kemudian proses download akan berjalan

- Kemudian setelah di download, kita jalankan dengan "double klik"

- Kemudian akan muncul pop-up setup dari ZPanel, disini kita klik "Next" saja

- Kemudian akan ada "License Agreement" merupakan persyaratan yang harus dibaca tentang penggunaan aplikasi. Lalu klik "I accept the agreement" kemudian klik "Next"

- Kemudian kita langsung klik "install" saja

- Kemudian pada bagian ini kita isikan "Full name" dan "Email address" yang akan di daftarkan nantinya pada saat login ZPanel

- Kemudian pada FQDN (Full Quality Domain Name) kita isikan domain yang akan di daftarkan pada server beserta password yang diinginkan

- Kemudian muncul "Press any key to continue", tekan enter ataua tombol apapun untuk melanjutkan installasi

- Kemudian muncul pop-up complete zpanel setup wizard, untuk exit klik "Finish"

- Kemudian proses instalasi ZPanel sudah selesai, untuk selanjutnya kita coba login ke dalam ZPanel dengan mengetikan domain yang sebelumnya didaftarkan pada search bar. Kita masukkan Username dengan login default ZPanel yaitu "Zadmin" dan password yang sudah di daftarkan sebelumnya

- Kemudian kita akan masuk ke tampilan Home dari ZPanel seperti gambar di bawah ini. Untuk selanjutnya kita bisa konfigurasi beberapa fitur sesuai yang diinginkan

Konfigurasi FTP
- Pertama kita buat sebuah Sub Domain yang nanti akan di khusukan untuk Path FTP Server. Disini saya membuat Sub Domain dengan nama "zpanel"

- Kemudian kita coba ping Sub Domain tersebut apakah sudah Ready

- Kemudian jika usernam dan password ZPanel lupa, bisa kita check pada folder zpanel yang diinstall di drive "C:zpanel > login_details"

- Kemudian di dalam login_details bisa kita lihat ada username, password dan informasi lainnya
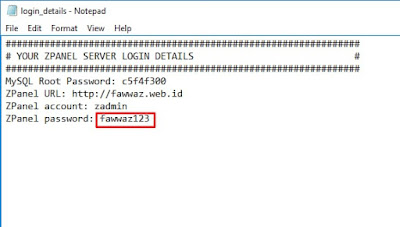
- Kemudia kita pada search bar kita ketikan Domain beserta Sub Domain "zpanel" yang sebelumnya sudah dibuat. Lalu masukkan Usernama dan Password dari ZPanel kita
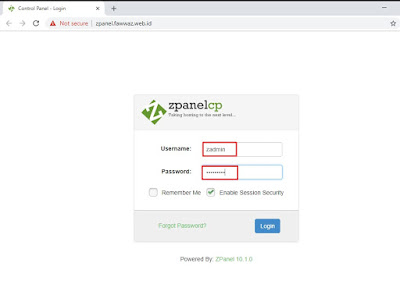
- Kemudian kita akan membuat sebuah FTP Account yang nantinya akan digunakan sebagai akun untuk mengakses FTP Server. Caranya buka File Management > FTP Account

- Kemudian kita isikan usernama, password, pada account type kita pilih "Full access", pada Home directory pilih yang "Set Master Home Directory" dengan pathnya "/root". Selanjutnya klik "Create" yang paling bawah

- Kemudian satu akun sudah dibuat, bisa kita lihat pada gambar di bawah ini

Verifikasi
- Pertama kita coba lewat web browser, kita ketikkan pada search bar ftp://[sub domain].[domain] masukkan username dan password yang sudah di daftarkan pada account ftp yang sudah dibuat, lalu klik "Sign in"

- Kemudian akan ada isi dari Server FTP kita


- Kemudian kita coba mennggunakan "File Explorer", cara hampir sama dengan web brower yaitu pada search bar ftp://[sub domain].[domain] masukkan username dan password yang sudah di daftarkan pada account ftp yang sudah dibuat, lalu klik "Log On"

- Kemudian kita coba membuat sebuah folder baru, untuk meyakinkan bahwa kita menggunakan account type "Full Access"

Verifikasi Menggunakan CMD
- Pertama buka CMD lalu ketikkan ftp [sub domain].[domain] , masukkan username dan password. Lalu lihat isi FTP Server dengan perintah dir, Kemudian buat folder baru dengan perintah mkdir lalu ketik dir lagi untuk mengeceknya. Untuk keluar bisa dengan perintah quit

Plesk
Berikut langkah - langkah konfigurasinya :
- Pertama kita download installer plesk pada situs https://www.plesk.com/ , lalu pilih "TRY FOR FREE". Disini kita mencoba install plesk dengan versi trial, dengan batas sekitar 15 hari.
- Kemudian kita pilih installer windows yang default, dengan klik "Download the Windows Installer"
- Kemudian proses download akan berjalan
- Kemudian kita jalankan "plesk-installer.exe" dengan double klik, lalu klik Run untuk menjalankannya
- Kemudian akan muncul jendela CMD seperti gambar di bawah ini, yang berarti Web interface pada plesk sudah di mulai dengan situs http://localhost:8447
- Kemudian secara otomatis kita akan masuk ke web browser dengan alamat http://localhost:8447 . Lalu pilih bahasa yang diinginkan, Login name "Administrator" (username window server kita), Password (password windows server kita), kemudian klik "Log In"
- Kemudian pilih "Install or Upgrade Product" untuk memulai aplikasi apa saja yang akan diinstal. Dapa dilihat pada Product summary belum ada aplikasi yag diinstall
- Kemudian kita centang pada "Plesk" lalu kita install dengan versi yang stabil saja, lalu klik "Continue"
- Kemudian Proses download akan mulai berjalan seperti gambar di bawah ini
- Kemudian pada bagian ini kita pilih salah satu Instalasi type dari plesk. Installasi type sendiri terdiri dari 3 type yakni Recommended, Full, dan Custom. Untuk proses ini kita gunakan recommended karena proses instalasi yang disarankan lebih mudah dan koneksi internet harus cepat, berhubung paket yang diinstal membutuhkan banyak paket maka pilih recomemmended. Lalu berikan centang pada "Preview components selection" lalu klik "Continue"
- Kemudian bisa kita lihat gambar di bawah ini, "Status of components" bisa di pilih apakah di install, di update atau tidak diinstal. Tanda hijau centang berarti yang akan diinstal, tanda seru biru berarti update paket tersedia. Sedangkan merah silang paket tidak diinstal. Scroll kebawah kemudian klik "Continue"
- Kemudian bisa kita lihat gambar di bawah ini ada pengaturan letak path default. Untuk Spesifikasi path default yang akan diinstal terletak pada drive C:\ProgramFiles(x86)Plesk, sedangkan content web nya terdapat pada C:\Inetpub\whosts, lalu isikan password (password windows server kita) kemudian klik "Continue"
- Kemudian proses product akan diinstall mulai berjalan, proses ini memakan waktu yang cukup lama dan membutuhkan koneksi internet yang lumayan tinggi
- Kemudian akan muncul pemberitahuan seperti gambar di bawah ini bahwa installasi sudah selesai, lalu klik "ok" untuk keluar
- Kemudian kita akan masuk kedalam Control Panel Plesk dengan menggunakan web browser. Ketikkan pada search bar https://ipserver:8443 , lalu klik "Next" atau "Lanjutan"
- Kemudian kita disuruh masukkan username "Administrator" (username window server kita ), Password (password windows kita), dan pilih interface language. Lalu klik "Log In"
- Kemudian kita disuruh masukkan beberapa data, yaitu Email, Password "(password yang akan digunakan untuk login Plesk untuk kedepannya)", dan pilih lisensi yang digunakan (disni kita menggunakan yang trial). Lalu ceklist pada bagian konfirmasi "agrrement plesk", kemudian klik "Enter Plesk"
- Kemudian inialisasi dari plesk akan berjalan, kita tunggu proses tersebut sampai selesai
- Kemudian bisa kita lihat gambar di bawah ini adalah Tampilan awal dari plesk dan beberapa fiturnya ada seperti website & domain, mail, application, files, databases, File sharing, Statistics dan sebagainya
Konfigurasi Domain
- Pertama kita buat sebuah Domain dengan klik "Add Domain"
- Kemudian kita isikan "Domain name", "Username", "Password" (Untuk password gunakanlah huruf besar, huruf kecil, angka dan non-alphanumeric minimal dua huruf), lalu klik "OK"
Sekian,
Terima Kasih :)



























No comments:
Post a Comment