Nah! Saya kembali dengan materi yang baru, yaitu Mail Server

Apa sih Mail Server?
Mail Server adalah server yang menangani dan mengirimkan email melalui jaringan, biasanya melalui Internet. Server email dapat menerima email dari komputer klien dan mengirimkannya ke server email lain. Mail Server juga salah satu komponen penting pada server Internet.
Contoh dari Mail Server, seperti Surat Elektronik atau Pos Elektronik atau Email, dan sarana kirim mengirim surat melalui jalur jaringan komputer, misalnya Internet.
Alat dan Bahan :
- Virtual Box ver.5.1.38
- ISO Windows Server 2016
- ISO Windows 10
- Internet
- Mailenable ver.10.18
- Net.Framework 3.5
- Port Scanner 24
Berikut langkah - langkah konfigurasinya :
- Pertama, aktifkan terlebih dahulu fitur dns dan web server pada server melalui Add Roles and Features
- Setelah itu, pada penambahan features berikan ceklist pada Telnet Client agar bisa melakukan proses pengiriman email melalui command prompt atau cmd
- Jika sudah, tunggu penginstallan features yang ditambahkan sampai selesai
- Kemudian masukkan Ip Address sesuai dengan network yang dipakai di kantor atau di sekolah dan diarahkan pada dns ke server yang sudah dibuat sebelumnya
- Kemudian buat nama domain dan mail server sesuai keinginan yang akan digunakan sebagai akses, dan pastikan nama domain belum terdaftar pada dns public
- Lalu, lakukan pengujian dns dan mail server yang sudah dibuat pada server melalui command prompt (cmd)
- Setelah itu, tambahkan features Net Framework 3.5 sebagai aplikasi tambahan nantinya pada mail server
- Kemudian, arahkan path source ke drive d:\sources\sxs. Karena, Net Framework tidak bisa diisntal secara umum di drive c system
- Jika sudah, tunggu penginstallan sampai selesai
- Setelah itu, lakukan pembuktian bahwa Net Framework sudah terinstal dan harus terkoneksi ke internet
- Setelah itu, download mailenable pada situs : https://www.mailenable.com/download.asp seperti gambar dibawah berikut.
- Lalu, jika aplikasi sudah selesai terdownload, maka jalankan aplikasinya tersebut
- Kemudian akan muncul pop-up yang memberitahukan bahwa membutuhkan koneksi internet ke dalam mail server
- Setelah itu, muncul tampilan Welcome yang memberikan informasi bahwa akan diinstal mailenable ver.10.18 pada server
- Lalu, isikan nama domain dan nama instansi sekolah yang akan digunakan sebagai konfigurasi nantinya
- Pada tampilan Terms and Conditions cukup klik Next saja
- Kemudian, komponen yang akan terinstal dengan servicenya membutuhkan ukurang yang lebih besar
- Setelah itu, secara default letak path yang diinstal terdapat pada Program File (x86), kemudian pada folder mailenable
- Kemudian pada program manager group, secara otomatis akan menambahkan beberapa tools ke dalam mailenable, seperi gambar dibawah ini :
- Kemudian secara default akan terletak pada Program Files (x86) dan pada folder Mailenable
- Selanjutnya, mailenable akan mengirim satu pos office secara default yang bisa diubah sesuai keinginan beserta password untuk login nantinya
- Kemudian masukkan nama domain sesuai keinginan serta alamat server beserta port yang digunakan sebagai SMTP
- Setelah sudah, proses instalasi akan berjalan. Tunggu sampai selesai
- Kemudian secara otomatis akan membuat Web Site IIS sebagai Webmail Email pada Web Root Server
- Jika proses instalasi sudah selesai, mailenable sudah siap digunakan. Klik Finish
- Lalu, akan muncul tampilan seperti gambar dibawah ini :
- Selanjutnya, download terlebih dahulu port scanner pada situs : https://www.advanced-port-scanner.com/ untuk memastikan port 25, 110, dan 143 sudah terpasang
- Jika sudah terinstall, jalankan aplikasi tersebut
- Kemudian, untuk mengecek port yang sudah aktif, gunakan port scanner seperti gambar dibawah ini :
- Setelah itu, gunakan fitur telnet melalui command prompt (cmd), kemudian masukkan Ip Server beserta portnya
- Selanjutnya, buka aplikasi mailenable, kemudian buat tempat folder letak email yang akan digunakan nantinya dalam proses kirim dan terima email
- Buat kembali user yang kedua sebagai penerima, yang berguna untuk mengecek email terkirim atau tidak nantinya
- Selanjutnya, tambahkan kedua user tersebut pada server berdasarkan account yang terdaftar beserta passwordnya
- Lakukan hal yang sama seperti langkah sebelumnya
- Setelah itu, lakukan pengujian pada command promt (cmd) untuk pengiriman email dengan menggunakan port 25
- Lakukan pengecekan email masuk juga pada port 110 menggunakan telnet Ip Server
- Selanjutnya cek email dengan menggunakan POP 3, dan port yang digunakan adalah port 110. Masukkan user dan password sesuai yang didaftarkan sebelunya
SEKIAN DARI SAYA, TERIMA KASIH!
SEMOGA BERMANFAAT...






























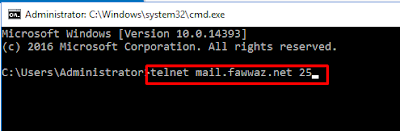











No comments:
Post a Comment