Assalamualaikum,
Halo anak - anak IT!
Pada blog kali ini, saya masih membahas tentang FSRM, jika yang belum tau FSRM itu apa, silahkan dikunjungi blog saya. Nah disini materinya tentang File Management Task.
File Management tasks adalah fitur baru dalam konsol FSRM. Tugas-tugas Manajemen File dapat dijalankan di luar kotak pada sistem Windows Server 2008 R2, baik untuk mengakhiri file-file rahasia yang memenuhi kriteria tertentu, dengan memindahkan file-file ini ke lokasi folder yang ditentukan, atau untuk melakukan tugas kustom. Ini dapat menjadi alat yang berguna untuk memindahkan file secara otomatis yang belum diakses dalam jangka waktu yang lama. Atau, dalam kasus data sensitif, seperti file yang mungkin berisi kata sandi, alat ini dapat digunakan untuk membuat skrip khusus untuk memindahkan file rahasia ke folder yang sudah ditentukan dan diamankan, dan meninggalkan tautan atau catatan di lokasi asli untuk menginstruksikan setiap pengguna tentang cara mendapatkan kembali akses ke file itu.
Nah pada blog kali ini juga sama seperti yang sebelumnya, yaitu menambahkan features FSRM, jika yang belum tahu silahkan baca Cara Menginstall Feature File Server Resource Manager (FSRM)
Nah untuk yang sudah menambahkan, mari kita langsung saja ke tahapnya sebagai berikut :
- Oke, langkah pertama buka File Server Resource Management (FSRM) kemudian buat File Management Tasks dengan cara klik kanan > Create File Management Tasks,bisa klik juga pada pojok kanan
- Setelah itu pada bagian General, isi Task Name nya, jika sudah pada Description boleh diisi juga boleh tidak
- Setelah itu ke bagian Scope, lalu Add folder, saya disini menggunakan drive C
- Setelah itu ke bagian Action, lalu Browse untuk meletakkan tempat penyediaan file expired sebelum dihapus, atau juga bisa diarahkan langsung ke Recycle Bin, saya disini menggunakan drive D, dan saya membuat folder dengan nama File Expired
- Lalu ke bagian Report, kemudian centang pada bagian HTML dan langsung klik OK
- Selanjutnya ke bagian Condition, lalu centang pada ketiga bagian dibawah, setelah itu bisa dimasukkan mau berapa file yang dapat diakses, lalu klik OK
- Setelah itu ke bagian Schedule, lalu pilih mau Weekly atau Monthly, dan bisa disesuaikan dengan keinginan kamu, ketika sudah klik OK
- Nah jika sudah buat, akan muncul seperti pada gambar dibawah ini
- Jika berhasil akan muncul file - file nya seperti pada gambar dibawah ini, file yang muncul adalah berjumlah 5 file
- Setelah itu pada File Management Tasks, lalu klik kanan > Run file Management Tasks Now
- Kemudian akan muncul pop-up pilih Wait for the task to complete (this can take hours or days) yang berarti proses perpindahan data expired dilakukan tanpa menunggu schedule, lalu klik OK
- Setelah sudah, akan muncul HTML yang berisikan ke 5 file tadi yang berada didalam folder download
- Kemudian ke Client, lalu ke data D, ke tempat path penyimpanan data expired yang sudah dibuat sebelumnya, jika terdapat file - file yang tadi tandanya kamu telah berhasil. Lalu check juga pada folder download, jika kosong bererti berhasil, karena semua data sudah expired dan pindah ke tempat path penyimpanan yang tadi
- Setelah itu, check kembali ke Event Viewer. Caranya ke Server Manager lalu klik Tools > Event Viewer, dan cari kembali file warning FSRM seperti pada gambar dibawah ini
Sekian dari saya, Terima kasih :)
Wassalamualaikum










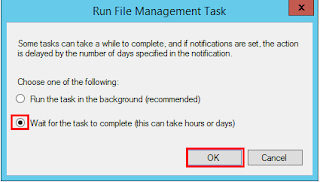








No comments:
Post a Comment