Assalamualaikum warrahmatullahi wabarakatuh...
Pada blog kali ini saya akan memberikan materi yang berhubungan dengan Administrasi Sistem Jaringan…
Nah, di blog saya kali ini akan memberikan jawabannya
Berikut penjelasannya...
Windows Server 2012
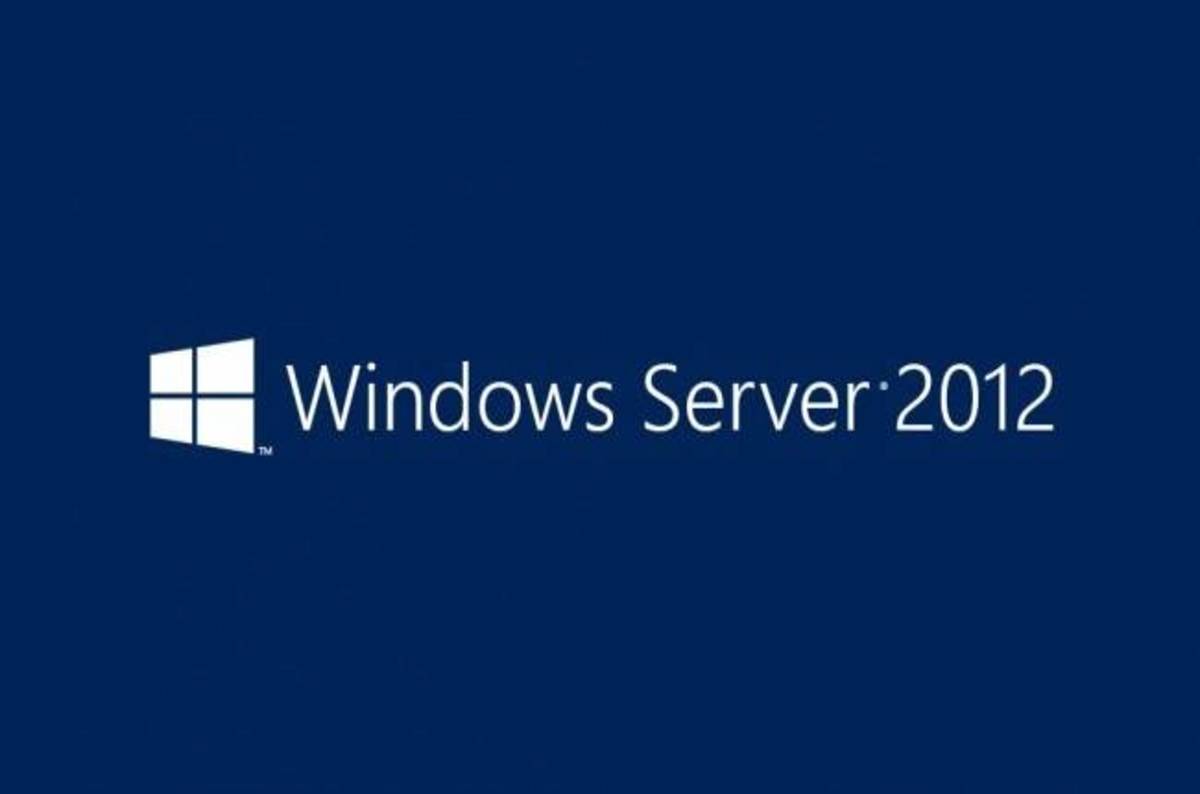
Apakah kamu pernah mengalami kesulitan atau troubleshooting dalam menginstall Windows Server 2012 pada Virtual Box Manager?
Pada blog kali ini saya akan memberikan cara menginstall Windows Server 2012 dan juga cara mengubah Windows Server 2012 berbasis Core menjadi GUI...
Berikut langkah-langkahnya :
Pertama, setelah masuk virtual box langsung klik icon 'START'
Kemudian ganti zona waktu pada "Time and currecncy format" menjadi 'Indonesian (Indonesia)', lalu klik 'Next'
Setelah masuk, kemudian klik 'Install Now'
Setelah terinstall, maka langsung saja klik 'Next'
Selanjutnya centang atau klik kotak kecil pada bagian bawah sebelah kiri
Kemudian klik pilihan yang kedua
Lalu pada "Drive 0 Unllocated space" klik 'New' dan masukkan angka pada kotak 'Size', dengan bertujuan untuk membagi menjadi dua space untuk drive C dan drive D
Kemudian pilih yang ketiga, lalu klik 'New'
Selanjutnya pilih yang kedua, lalu klik 'Next'
Setelah itu, masukkan password yang sudah dibuat diawal untuk Log in sebagai Administrator, jika sudah klik tanda panah berwarna biru
Jika sudah masuk, script "cd/"
Kemudian script "mkdir mountdir"
"dir"
Jika sudah, script "format d: /q" yang bertujuan untuk memformat data-data yang ada di drive D
Setelah itu ketik "d:" yang bertujuan untuk pindah dari drive C menjadi drive D, kemudian script "dism /get-wiminfo /wimfile:E:\sources\install.wim"
Jika berhasil akan muncul seperti gambar dibawah ini
Selanjutnya ketik "Dism /mount-wim /Wimfile:E:\sources\install.wim /Index:2 /MountDir:C:\mountdir /readonly"
Jika sudah, tunggu sampai 100%
Setelah berhasil, ketik "powershell'
Kemudian ketik " Install-WindowsFeature Server-Gui-Mgmt-Infra, Server-Gui-Shell -Restart -Source C:\mountdir\windows\winsxs
Jika berhasil akan muncul seperti gambar dibawah ini dan tunggu hingga 100%
Jika sudah, akan terjadi restart dan tunggu hingga 100% sampai menyaala kembali
Selanjutnya, kalau sudah menyala lalu tekan 'Ctrl+Alt+Delete' untuk memasukkan kembali akun yang sebelumnya
Jika berhasil akan muncul seperti gambar dibawah ini, lalu klik icon 'Terminal'
Setelah itu klik icon 'Terminal' yang berada diatas pojok kanan, kemudian klik 'Properties'
Kemudian tekan 'Font' lalu ubah size dan font sesuai keinginan
Lalu klik 'Colors' dan ganti warna text dan background sesuai keinginan, kemudian klik 'Apply yang berada dibawah sebelah kanan
Jika berhasil akan muncul seperti gambar dibawah ini
Setelah itu keluar dan tekan "Ctrl+Shift+Esc" kemudian klik 'File' pada bagian atas sebelah kanan, lalu klik 'Run New Task' dan ketik "cmd" serta centang kotak kecil dibawahnya, kemudian klok 'Ok'
Jika berhasil akan muncul seperti gambar dibawah ini
Kemudian ketik "sconfig"
Ini merupakan contoh gambar dari server configuration
Lalu ketik 1
Selanjutnya ang bertujuan untuk join domain, lalu isi nama domain dan spesifikasi domain\user
Kemudian langsung tekan 'Enter'
Selanjutnya akan muncul seperti gambar dibawah ini, lalu klik 'Ok'
Lalu ke server configuration 2 dan isi nama computer yang baru dan akan muncul perintah untuk restart, klik 'Yes'
Setelah restart masuk kembali pada 'Task Manager' yang berada pada nomor ke-35
Kemudian ketik kembali "sconfig" dan lihat 'Workgroup', Jika berhasil nama pada workgroup telah berubah menjadi nama yang sudah kamu tulis saat join domain
Kemudian ketik 10
Selanjutnya ketik 1
Lalu ketik 2
Setelah itu isi bagian yang kosong yang sudah terletak dibawahnya
Kemudian masuk kembali ke 'Terminal' dan ketik "help"
Jika sudah akan muncul seperti gambar dibawah ini, kemudian keluar dan masuk kembali kedalam 'Terminal'
Kemudian ketik "get-process"
Selanjutnya ketik "get-service"
Kemudian ketik "get-command"
Setelah itu ketik "get-command -module nettcpip -name *ip*"
Selanjutnya ketik "get-netipconfiguration"
Kemudian ketik "New-NetIPAddress -InterfaceIndex 12 -IPAddress (masukkan ip yang sudah kamu buat)"
Terakhir, ketik "qwinsta.exe /server:(nama computer yang sudah kamu ganti)






















































No comments:
Post a Comment